●第1講
ここで、実証に用いている、Android端末は、以下のものである。
・HUAWEI MediaPad T5 AGS2-W09
Androd 8.0.0
・NEC LAVIE Tab E 10 FHD 2
Android 9→10
・Sharp AQUOS wish
Android 11
■1-1
様々な接続機器
・キーボード
・マウス
・コントローラー
・ヘッドフォン
・他
この中の、キーボードについて、言及してゆきたい。
Android端末に接続が可能であるのは、ご存知だろうか。
・仮想キーボード
■1-2
物理キーボードの種類
・仮想キーボード
これに対して、従来の実物のものは、以下の呼称を用いて、区別するようになった。
・物理キーボード
・物理キーボード
物理キーボードには、現在、主に以下の三つが存在する。
・有線式
・無線式
・Bluetooth式
・有線式
・無線式
・Bluetooth式
■1-3
有線式の物理キーボード
例
・Buffalo
BSKBU 18 BK
・Buffalo
BSKBU 18 BK
端末には、USB機器を接続するための穴、いわゆる、USBポートが存在する。
この接続部へ差し込むための、USBのオス型ケーブルが伸びているのが、有線式キーボードである。
有線式は、価格で見れば、最も値段が安い。
しかし、ケーブルが、煩わしい。
しかも、稼働は、端末のバッテリーに依存するので、長時間の操作には向いていない。
但し、何らかの事情で、乾電池を使いたくない場合や、
物理キーボードの入門用にはよいと思う。
物理キーボードの入門用にはよいと思う。
Wi-Fi環境がなくとも、利用が可能。
■1-4
無線式の物理キーボード
これは、有線式キーボードのようなケーブルを必要としないものだ。
端末本体のバッテリーに依存せず、乾電池などで稼働する。
(多くは、単3の乾電池を使う)
少し、コストが高くなるが、
ストレスが、軽減する。
ストレスが、軽減する。
この点は、Bluetooth式キーボードと同じだ。
しかし、以下の装置を必要とする点が、Bluetooth式キーボードと異なる。
・USBレシーバー
・USBレシーバー
無線式と言いながら、結局は、USBポート頼みになる。
Wi-Fi環境がなくとも、利用が可能。
これが、無線式キーボードである。
Bluetooth式キーボードとの混同、語弊を避けるなら、無線式というより、レシーバー式と言った方がよいかも知れない。
■1-5
有線式、無線式キーボードの応用接続
◆USB変換アダプター
例
・Elecom
USB 3-AFCM 01 NBK
(USB Type-C ← USB 3.1 standard-A メス)
例
・Elecom
USB 3-AFCM 01 NBK
(USB Type-C ← USB 3.1 standard-A メス)
上記を接続する事で、Android端末に接続可能。
◆USB延長ケーブル
例
・Elecom
U 2 C-E 20 BK
(USB 2.0 A-Aメス 延長ケーブル)
◆USB延長ケーブル
例
・Elecom
U 2 C-E 20 BK
(USB 2.0 A-Aメス 延長ケーブル)
上記を接続する事で、変換アダプターのケーブルの短さを補う事が可能。
◆USBハブ
例
・Buffalo
BSH 4 U 050 U 2 BK
◆USBハブ
例
・Buffalo
BSH 4 U 050 U 2 BK
更に上記を接続すれば、USBポートを分岐させる事も可能。
但し、この応用の接続は、完全とは言えない。
但し、この応用の接続は、完全とは言えない。
Android端末によっては、USBポート内の、USBのオス型電極との接触が緩いものもある。
そのため、ケーブルの癖を利用して、電極が強く当たるように挿すなど、少し、工夫が必要だったりする。
他に、ケーブルを抜いていなくても、少し、端末が揺れたり、ケーブルが動いただけでも、抜けた扱いになる事がある。
(電流の遮断が起きる)
(電流の遮断が起きる)
これらへの配慮が必要。
●第2講
■2-1
Bluetooth式の物理キーボード
更に、無線式キーボードのような、USBレシーバーも必要としない。
つまり、USBポートに依存しない、完全な遠隔操作となる無線式が、Bluetooth式キーボードである。
但し、この方式は、Wi-Fi環境を必要とする。
但し、この方式は、Wi-Fi環境を必要とする。
例
・Logicool
SIGNATURE K650
・Logicool
SIGNATURE K650
■2-3
Bluetooth式の物理キーボードの設定方法
次に、通知エリアの以下のアイコンが有効になっているかどうかを、確認する。
・Wi-Fiのルーターアクセスの有無
OFFなら、ONにする。
更に、Android端末の、通知エリア内の以下のアイコンを確認する。
・Bluetooth
Androidの設定にある以下の項目に入る。
・接続済みのデバイス
(もしくは、通知エリア内の以下のアイコンを長押しする。
・Bluetooth)
・接続済みのデバイス
(もしくは、通知エリア内の以下のアイコンを長押しする。
・Bluetooth)
以下の項目をクリックする。
・+ 新しいデバイスとペア設定する
・+ 新しいデバイスとペア設定する
この画面では、以下の項目が、グルグルと、処理中の画面になる。
・使用可能なデバイス
・使用可能なデバイス
(他に所有する、Android端末などがあれば、ここで接続も可能)
■2-4
「+ 新しいデバイスとペア設定する」に出て来ないBluetooth式キーボード
(電源ボタンは、キーボードの表になければ、側面にあったりする。
例
・Logicool
SIGNATURE K650)
・Logicool
SIGNATURE K650)
更に、端末のBluetoothの設定を、ONにして、
「+ 新しいデバイスとペア設定する」内で、しばらく待機する。
「+ 新しいデバイスとペア設定する」内で、しばらく待機する。
これで、普通は、「使用可能なデバイス」の候補に以下が出て来る。
・Bluetooth式キーボード
・Bluetooth式キーボード
しかし、キーボードによっては、出て来ないタイプのものもある。
以下のようなものである。
・起動時、キーボードから、接続用の信号が出るが、すぐ途切れるタイプ
・起動時、キーボードから、接続用の信号が出るが、すぐ途切れるタイプ
■2-5
「使用可能なデバイス」の検索中に、コネクトキーの、LEDの速い点滅が起きるまで、長押しする
「使用可能なデバイス」の候補に出て来ない、Bluetooth式キーボードを表示させるには、少々、特殊な操作を要する。
その、Bluetooth式キーボードの、以下のキー(もしくはボタン)を、LEDの速い点滅が起きるまで、長押しする。
・コネクトキー or ペアリングキー
(Bluetoothのアイコンのあるキー)
(Bluetoothのアイコンのあるキー)
約2秒ほどで、キーの、LED部分が、速い速度で連続して点滅し始める。
(意見発表時、司会者に当ててもらいたくて、「ハイ!」を連続して言うような状態である。
私は、これを通常の短押しと区別するために、アピール・コネクトと呼んでいる)
LEDが、いつもと違う反応になっているのが、分かる筈だ。
これで、特殊なタイプでも、候補として表示される筈である。
商品によっては、説明書に、なぜか、この操作方法が載せられていなかったりするので、注意が必要。
(以下の商品の説明書には、この事が載っていなかった。
例
・Logicool
SIGNATURE K650)
以下のダイアログが表示される。
・6桁の、Bluetoothペア設定コード
・Logicool
SIGNATURE K650)
■2-6
6桁の、Bluetoothペア設定コードを、Bluetooth式キーボードから入力する
以下のダイアログが表示される。
・6桁の、Bluetoothペア設定コード
この数字をキーボード側から入力するよう、求められる。
終了には、Enterキーを押す。
この入力が終われば、「接続済みのデバイス」内に設定として、保存される。
例
・Logi K650
・Logi K650
以下のように、通知エリア内の、Bluetoothアイコンも変化する。
晴れて、該当の、Bluetooth式キーボードが、該当の、Android端末で利用可能になる。
●第3講
■3-1
「デバイスの詳細」について
例
・Logi K650
・Logi K650
「デバイスの詳細」内には、以下の項目が存在する。
・削除
・接続を解除 (+ 接続)
・削除
・接続を解除 (+ 接続)
・入力デバイス
・連絡先の共有
■3-2
「接続を解除」(+ 接続)について
・Bluetooth
これを押すと、該当の、Bluetooth式キーボードの接続が解除される。
その後、「接続を解除」ボタンが「+ 接続」ボタンに切り替わる。
「+ 接続」を押し、
Bluetooth式機器の何らかのキー、ボタンを押すと、再び、接続される。
Bluetooth式機器の何らかのキー、ボタンを押すと、再び、接続される。
その後、「+ 接続」ボタンが「接続を解除」ボタンに切り替わる。
接続状態は「一度、該当の、Bluetooth式キーボードの設定を保存した時、端末の電源が切れるまで、有効」である。
接続状態は、通知エリア内の以下のアイコンのいずれかを操作すると、自動で切れる。
・Bluetoothを、OFF
・Wi-Fiを、OFFか、もしくは機内モードをONにする
■3-3
「入力デバイス」について
ONにして、
該当の、Bluetooth式キーボードの何らかのキー、ボタンを押すと、再び、接続される。
該当の、Bluetooth式キーボードの何らかのキー、ボタンを押すと、再び、接続される。
「接続を解除」(+ 接続)と、あまり、変わりがない。
■3-4
「連絡先の共有」について
■3-5
「削除」について
設定を白紙にしたい時や、
もう一度、設定を作り直したい時などに行う。
もう一度、設定を作り直したい時などに行う。
■3-6
端末の電源を入れ直しした後、Bluetooth式キーボードの設定を再利用出来なくなるパターン
Android端末への接続が成功すると、
「接続済みのデバイス」内に、関連の設定が保存される。
「接続済みのデバイス」内に、関連の設定が保存される。
例
・Logi K650
・Logi K650
右端の歯車アイコンを押す事で、設定内に入れる。
しかし、一度、Android端末の電源を切ると、このBluetooth式キーボードの設定の再利用が出来なくなるパターンがある。
それは、「以前、接続していた端末」から「別の端末」に、Bluetooth式キーボードを接続した場合である。
例
・A…「HUAWEI MediaPad T5 AGS2-W09 Androd 8.0.0」の電源を入れる。
Aに、Bluetooth式キーボードを接続。
Aの電源を切る。
・B…「NEC LAVIE Tab E 10 FHD 2
Android 9→10
」の電源を入れる。
Bに、同キーボードを接続接続。
Bの電源を切る。
・Aの電源を入れる。
Aに、同キーボード接続(無効になる)。
この場合、Bluetooth式キーボード側に、Bの接続記録が残るのか、
Aの接続記録を元にして、接続しようとしても、不可能になる。
「デバイスの詳細」内には、「+ 接続」や「入力デバイス」が表示されている。
本来は、これらを操作すれば、Bluetooth式キーボードの設定の再利用が可能だ。
しかし、電源を切る前に接続した時と同じように操作しても、以下のように「接続処理中…」と出るが、なぜか無効となる。
面倒だが、この場合、もう一度、該当の、Bluetooth式キーボードの設定を「削除」し、作り直すしかない。
■3-7
端末の電源を入れ直しした後も、Bluetooth式キーボードの設定を再利用するには
端末の電源を入れ直しした後も、Bluetooth式キーボードの設定を、引き続き、再利用が出来るパターンがある。
それは、「以前、接続していた端末」に引き続き、Bluetooth式キーボードを接続した場合である。
例
・A…「HUAWEI MediaPad T5 AGS2-W09 Androd 8.0.0」の電源を入れる。
Aに、Bluetooth式キーボードを接続。
Aの電源を切る。
・Aの電源を入れる。
Aに、同キーボード接続。
この場合なら、端末に作成した、Bluetooth式キーボードの設定を利用して、同キーボードの再接続が可能である。
端末が上記の状態で、かつ、以下の場合。
・Bluetooth式キーボードのコネクトキーの、LEDの速い点滅が起きるまで、長押しする。
・「+ 接続」か、「入力デバイス」を、ONにする。
・Bluetooth式キーボードの何らかのキーを押す。
これだけで、電源を切る前に作った、Bluetooth式キーボードの設定の再利用が可能となる。
つまり、Bluetooth式キーボードの設定について、端末内の再作成の手間を避けたければ、
Bluetooth式キーボードの接続先は、複数の端末を使い回しするのではなく、
出来るだけ、同一の端末に限定した方がよい訳である。
●終わり
Bluetooth式キーボードを、私が使い始めたのは、つい最近からである。ちょっとした文字入力をしたいだけでも、このタイプのキーボードがあると、非常に便利である。
時代の進化を、満喫しているが、
原点も忘れないようにしたい。






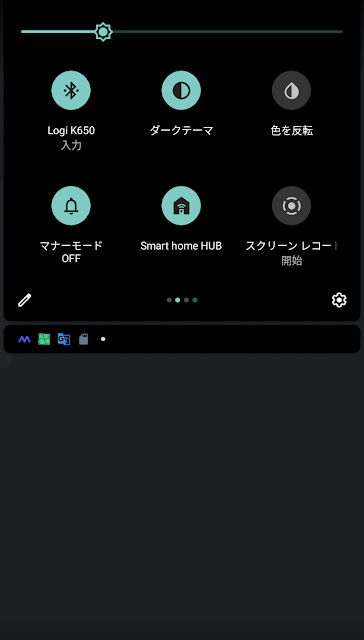









コメント
コメントを投稿